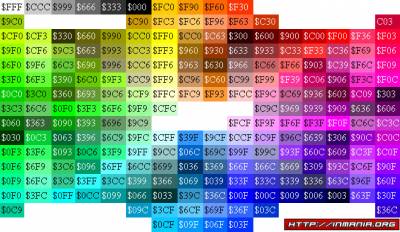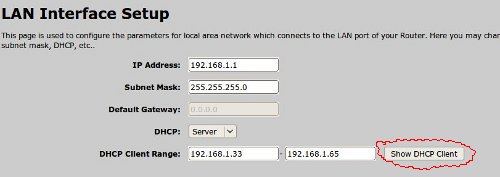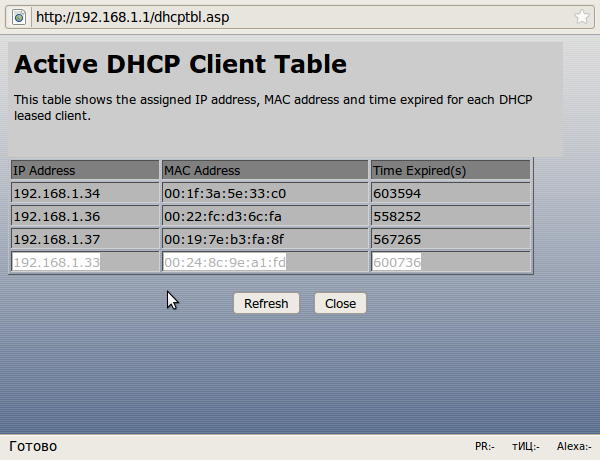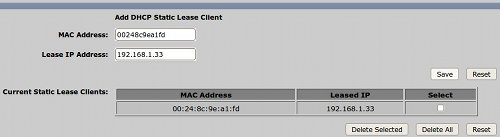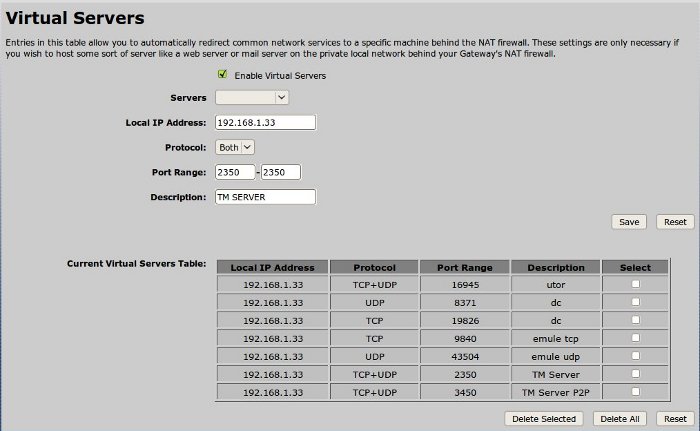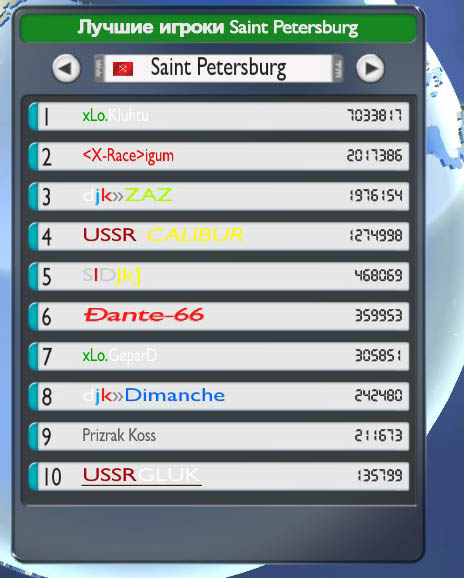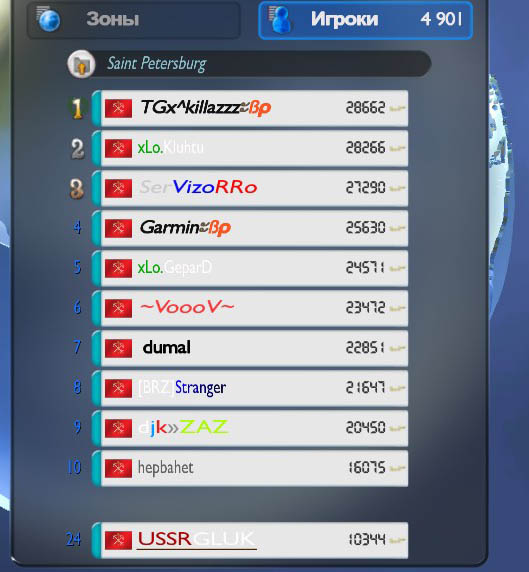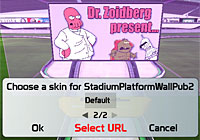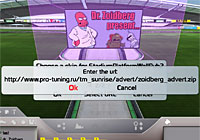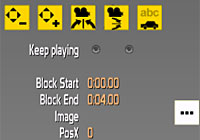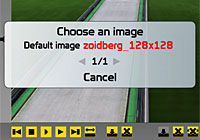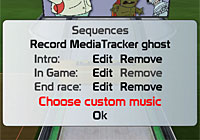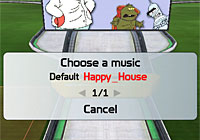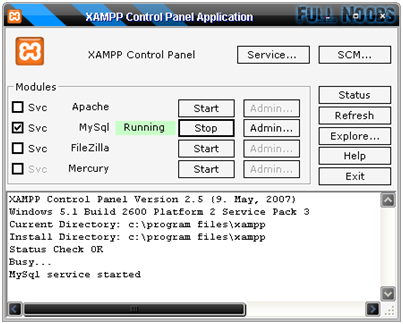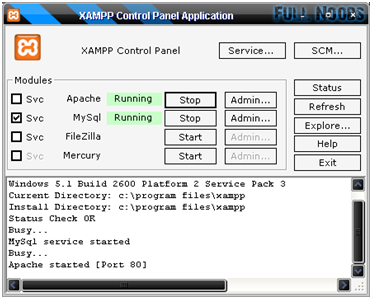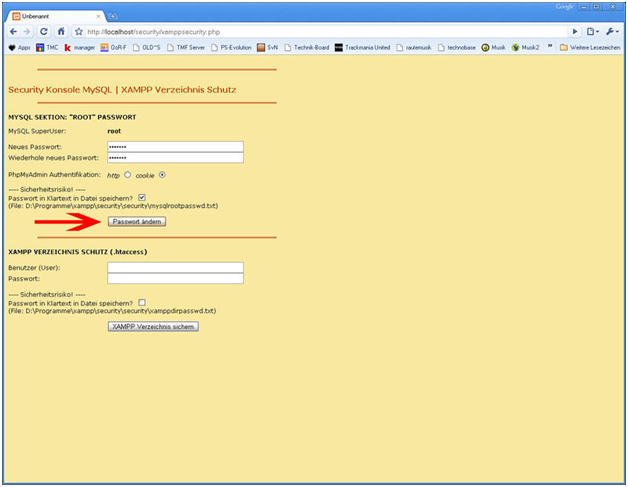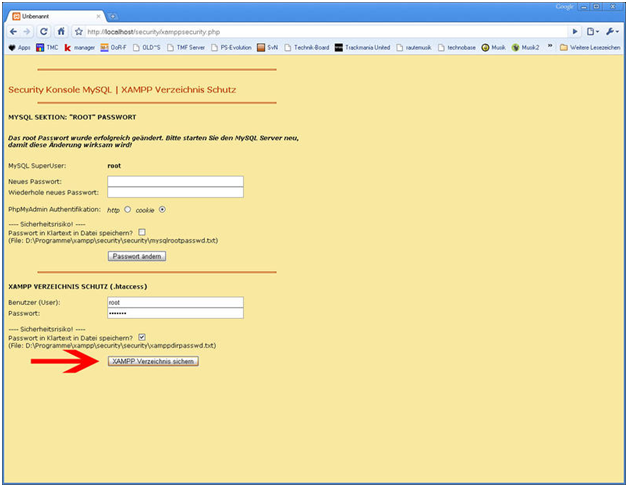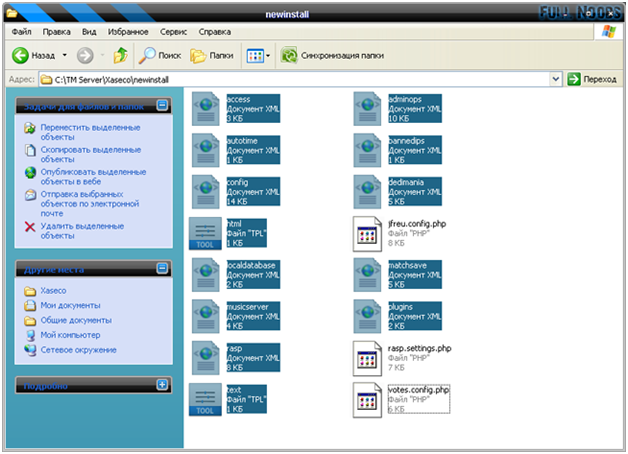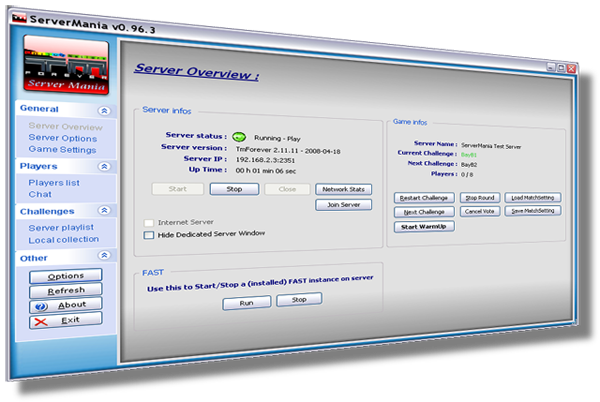| Главная » FAQ | [ Добавить вопрос ] |
| Trackmania 2 [5] | TMNF/TMUF [12] |
| Общие [24] | Руководства [7] |
|
Многие игроки используют разные наборы букв, вот значения некоторых из них. lu (сокр. salut, фр. привет) - собственно, приветствие. |
|
Это делается в профиле игры. Главное меню > Профиль Прямо под вашим ником будет кнопка "сигнал". После нажатия на неё появляется окошко, где нам предлагают выбрать. Использовать ли какой-то сигнал во всех машинах, или позволить каждой машине использовать свой сигнал, заданный автором скина. Нам надо выбрать первый пункт. В появившемся окне можно выбрать сигнал машины. Свои сигналы вы можете класть в папку Мои документы\TrackMania\Skins\Horns. Формат wav или ogg (Моно, 16кгц) Для использования сигнала в игре по умолчанию выставлена кнопка "0" (на доп. клавиатуре справа) |
|
Гонка со времем (Time Attack) - На карту дается определённое кол-во времени, для проезда трассы игрокам даётся неограниченное кол-во попыток. После окончания времени определяется первое, второе и остальные места. Ибу на обгон - Игроки стартуют одновременно. За финишную позиции они получают определённое кол-во очков. Игра ведётся до достижения заданного кол-ва очков. После достижения одним из игроков заданного кол-ва очков, игра заканчивается и карта меняется. Кубок (Cup) - Игроки стартуют одновременно. За финишную позиции они получают определённое кол-во очков. По достижении этого кол-во одним из игроков, он становится финалистом. Финалистов может быть несколько, в зависимости от настроек сервера. Как только финалист финиширует трек на первом месте - он займёт 1 место и переместится в наблюдатели. Игра ведётся до выигрыша заданного кол-ва финалистов. Игра может вестись на нескольких картах подряд. Командный режим (Team)- Игроки стартуют одновременно, разделённые по двум командам. После финиша определяются (по заданным параметрам) победившая команда, и она получает заданное кол-во очков. Игра ведётся до заданного кол-ва очков. Трюки (Stunt) - На карту даётся определённое кол-во времени. Игроку даётся заданное автором трассы время. За это время игрок делает трюки, зарабатывая очки. Когда время, отведённое автором заканчивается - игрок начинает терять свои очки до тех пор, пока не финиширует. После конца отведённого сервером времени определяется игрок, набравший большее кол-во очков. Иду на обгон (Rounds) - Игроки стартуют одновременно. За финишную позиции они получают определённое кол-во очков. Игра ведётся до достижения заданного кол-ва очков. После достижения одним из игроков заданного кол-ва очков, игра заканчивается и карта меняется. |
|
Установка: Нужно скопировать файлы в следующие папки: Машины: Мои документы\TrackMania\Skins\Vehicles\тип машины Локатор: Мои документы\TrackMania\Skins\Vehicles\тип машины Архивы не распаковывать, и защитить от записи! (файл\св-ва\только чтение) Типы машин: StadiumCar (в TMNF только это) BayCar CoastCar SportCar (Island) American (Desert) Rally SnowCar CarCommon (Устанавливается во все окружения) |
|
Все просто. Для этого нам нужна программа RAD Video Tools (качаем здесь — http://www.radgametools.com/down/Bink/RADTools.exe). Устанавливаем, запускаем, выбераем нужный медиа файл с помощью проги, и нажимаем "Bink it!". Файл не должен весить больше 20 кб (примерно) и естественно аватарка должна иметь размер собственно аватарки (85х85 в самый раз помоему). Затем сохраняем созданный вами файл *.BIK в папку \Мои документы\TrackMania\Skins\Avatars и после чего запускаем игру и в самой игре меняем аватарку (НЕ через лаунчер!). |
|
Для того чтоб игра увидела вашу картинку (аватар), вам нужно перевести ее в формат jpeg, делается это просто: нужно открыть вашу картинку программой, например, Paint (Пуск/все программы/стандартные/Paint), после чего нужно открыть вашу картинку (если она не в формате jpeg) и сохранить ее в формате jpeg (файл/сохранить как/тип файла JPEG). Теперь можно добавить вашу картинку в игру (Профиль/нажать на картинку рядом с вашим ником/), после чего появится таблица с выбором аватаров/нажать кнопку добавить собственную картинку; найти ее можно там, где вы ее сохранили после обработки в Paint. Выше разрешения 128х128 точек аватары создавать не рекомендуется. |
|
Чат команды Фаста для игроков: /info --> информация о текущем и следующем треках (окружение и другая сопутствующая информация); /play [pass] --> зайти в режим игрока; /spec --> зайти в режим зрителя; /red --> зайти в в красную команду; /blue --> зайти в синюю команду; /cp [best|ideal|num] --> выбрать время на по которому Вас будут вести на чекпоинтах (лучшее/время наиболее близкое к Вашему/номер рекорда); /maps [num] --> отобразить список следуующих трасс; /plist --> отобразить список игроком (или: /pl ); /ml --> включить/отключить отображения маниалинков; /pay [coppers] --> пожертвовать копперсы серверу; /vote [num] --> оценить трек (от 0 до 10); /r --> отобразить список рекордов на треке (или: /rec , /record); /msg [login|id] message --> отправить сообщение; /lang [lang] --> выбрать язык для чата и графики (только 'en' и 'fr'), автоматически для ТМФ; /quit --> выйти с сервера; /time --> показать время сервера; Чат команды фаста для администраторов: (используйте /help, /adm, или введите команду без заданного значения чтобы получить помощь): /map matchsetting_file_name --> загрузить файл с настройками матча /rpoints [std,motogp,etc.] --> установить количество очков необходимое для победы в режиме Раундов или режиме Кубка /scorepanel [global|round|all] [on|off] --> вкл/выкл общую панель времени между ранудами, а также отложить её до конца раунда вместо того чтобы показывать её тогда, когда первый пересечет финиш /custom tm_cmd arg,... --> отправить спец команды на сервер (смотри dedicated methods) /debug [var] --> использовать дебаг (debug) /adm /adm endround --> следующий раунд (или: end ) /adm next --> следующий трек /adm next [envir|num] --> следующий трек по списку ("3" перейти к третьему в списке или "rally" чтобы перейти к следующему треку из окружения ралли) /adm prev --> предыдущий трек /adm prev [envir|num] --> предыдущий трек по списку ("3" перейти к третьему в списке или "rally" чтобы перейти к следующему треку из окружения ралли) /adm map [id] --> отобразить треки с номерами, передвинуть номер трека чтоб он был следующим /adm shuffle [num] --> перемешать треки, отдельный окружения (0=перемешать все 7, 1=будет зависеть от количества треков разных типов) /adm restart --> начать заново текущий трек /adm mode [mode_name|num] --> установить режим игры, "0"=раунды, "1"=тайм атак, "2"=командный режим, "3"=круги, "4"=трюки, "5"=кубок /adm name "xxx" --> установить имя сервера (или: srvname ) /adm comment "xxx" --> написать комментарии к серверу /adm srvpass "***" --> пароль сервера (/adm srvpass none --> убрать пароль) /adm spectpass "***" --> пароль для зрителей (/adm spectpass none --> убрать пароль) /adm pass "***" --> пароль для игры (/adm pass none --> убрать пароль) /adm maxplayers [num] --> макс количество игроков /adm maxspec [num] --> макс количество зрителей /adm ftimeout [num] --> время окончания раунда после финиша первого участника, по умолчанию=1=адаптация (или: ftimeout, fto ) /adm chattime [var] --> время чата во время подиумма (или: ctime ) /adm opponents [true|false] --> установить всех игроков видимыми (или: opp, showopponents ) /adm ladder [0|1] --> вкл/выкл ladder /adm voteratio [num] --> уровень отношения голосов /adm votetimeout [num] --> время голосования. 0 чтобы отключить голосование установить <0 чтобы включать автоматически когда админ присоединнен /adm play [login] --> сделать зрителя игроком /adm spec [login] --> переместить игрока в зрители /adm specforce [login] --> отправить игрока в зрители без возможности стать игроком /adm free --> разблокировать игрока /adm autorestart --> авторестарт в конце трека /adm noautorestart --> отключить авторестарт в конце трека /adm autonewrestart [on|check|finish|round|off] --> авторестарт для новых соревнований (в начале, 1 чекпоинт, 1финишировавший, или конец 1ого раунда) /adm noautonewrestart --> отключить авторестарт в для новых треков /adm kick [login] --> кикнуть игрока /adm ban [login] --> забанить игрока (до остановки сервера) /adm unban [login|cleanlist] --> разбанить игрока / очистить список забаненый игроков /adm black [login] --> забанить игрока на вседа (черный лист) /adm unblack [login|cleanlist] --> разбанить игрока / очистить черный список /adm ignore [login] --> закрыть чат игроку (неможет писать в чсисоу игроков в игноре /adm guest [login] --> добавить игрока в список гостей (может заходить когда сервер полный) /adm replay [on|off|save] --> автоматически сохранять повторы / save=сохраняет только текущий повтор /admin /admin list --> отобразить список админов сервера /admin add on_login|id --> добавить админа (если находиьтсфя на сервере) /admin addlogin [login] --> добавить админа (если он в данный момент не присоединен) /admin remove [login] --> удалить админа /rounds /rounds pointslimit [number] --> кол-во очков необходимое для победы /rounds newrules [0/1] --> альтернативные правила (обычно 0) /rounds warmupduration [num] --> >0 количество разогревов (или: wduration, wud, wu ) /rounds finishtimeout [num] --> время для финиша после того как 1ый приехал, по умолчания=1=адаптация (или: ftimeout, fto ) /rounds custom [std|motogp|xx,xx,..] --> начисление очков. std, motogp, motogp5, champcar (или: cust, rpoints ) /rounds fixed [num] --> фиксированное количество раундов вместо лимита очков /ta /ta timelimit [num ms] --> ограничение времени (или: time, limit ) /ta sync [num ms] --> синхронизация старта каждые...милисекунд /ta warmupduration [num] --> >0 время для разогрева (или: wduration, wud, wu ) /laps /laps nblaps [num] --> количество кругов для того чтобы завершить гонку (ou: nb, laps )т /laps timelimit [num ms] --> лимит времени на соревнование, 0 отключает лимит времени и гонка основана только на количесве кругов (или: time, limit ) /laps warmupduration [num] --> >0 вреям для разогрева (или: wduration, wud, wu ) /laps finishtimeout [num] --> время для финиша после того как 1ый приехал, по умолчания=1=адаптация (или: ftimeout, fto ) /team /team pointslimit [number] --> количество очков чтобы выиграть соревнования (7 для турниров ET) (или: limit ) /team maxpoint [number] --> количество игроков, которых очитывают (6 для турниров ET) (или: max ) /team newrules [0/1] --> альтернативные правила ,обычно 1 (1 для турниров ET) /team warmupduration [num] --> >0 количество раундов для разогрева (или: wduration, wud, wu ) /team finishtimeout [num] --> время для финиша после того как 1ый приехал, по умолчания=1=адаптация (или: ftimeout, fto ) /team blue [login] --> сделать игроком синий команды /team red [login] --> сделать игроком красной команды /team score [blue|red] [value] --> исправить счет /cup /cup pointslimit [number] --> количество очков чтобы стать финалистом (или: limit ) /cup roundspermap --> количество раундо на трек (или: rounds, rpm, rpc ) /cup nbwinners --> количество победителей на финише (или: nbwin, nbw, nb ) /cup warmupduration [num] --> >0 количество разогревов для каждого трека (or: wduration, wud, wu ) /cup finishtimeout [num] --> время для финиша после того как 1ый приехал, по умолчания=1=адаптация (or: ftimeout, fto ) /cup custom [std|motogp|xx,xx,..] --> начисление очков. std, motogp, motogp5, champcar (или: cust, rpoints ) /ktlc /ktlc prep --> подготовить режим KTLC /ktlc on --> начать режим KTLC /ktlc off --> закончить режим KTLC /ktlc wnext --> включить следующее соревнование и сделать всех игроками /ktlc next --> сделать следующее соревнование в режиме KTLC /ktlc specforce [login] --> переместить игрока в зрители (без возможности стать игроком) /ktlc spec [login] --> переместить игрока в зрители /ktlc play [login] --> сделать зрителя игроком /ktlc free [login] --> разблокировать игрока |
|
1. Настройки игры. Для начала надо настроить игру для записи видео. Выставляем максимальные настройки графики, при которых игра не тормозит (40-50 fps). Разрешение экрана ставим 1024х768 или другую 1024х??? В зависимости от форматности монитора. Размер окна информации - средняя, без аватарок, они будут мешать. Все эти настройки вы можете найти в лаунчере (окошко, которое появляется перед запуском самой игры). Мы записываем видео с настройками графики - высокое качество, 1024х768. 2. Программы для записи Мы используем программу GameCam 1.3. Премущества перед Fraps для записи [i]видео с матча[/i]: a) меньший объем записываемого видео - в десятки раз меньше, чем у Fraps (пара гигабайт с матча против десятков гигабайт у Fraps) б) меньшее использование ресурсов компьютера. Так же можно использовать и Fraps. Приемущества: а) лучшее качетво записанного видео б) проще в освоении Найти программы и crack к ним легко через поисковик. 3. Программы для обработки видео. Sony Vegas (мы используем версию 6.0d - скачали на torrents.ru). Все настройки будут указаны именно с этой версии. После записи видео, открываем его в этой программе, отрезаем ненужные фрагменты (если они есть), добавляем аудиодорожки (музыку и/или комментарии). Нажимаем Alt+Enter и выставляем настройки, как на скриншоте: Вариант 1. Далее в меню File/Rander as... выставляем тип файла - avi, Template - uncompressed. Жмем "сохранить". AMVsimple GUI (мы используем версию 3.1 - [url=http://inmania.ucoz.com/load/amvsimple_gui_31/14-1-0-23]скачать[/url] с нашего сайта) Открываем программу, указываем файл для кодирования (тот, который сохранился после Sony Vegas), ставим галочку в графе "Делюкс" и "Старт". Видео после обработки будет в формате mp4. и появится в той же папке, что и видео, которое программа обрабатывала. Вариант 2. Далее в меню File/Rander as... выставляем тип файла - wmv, жмем кнопку Custom... и там ставим настройки в закладках: 1)project Video rendering quality - Best Audio - по своему усмотрению. В зависимости от того, в каком качестве музыку вы загружаете. 192 kbps stereo хватит за глаза и за уши, а если видео без музыки, а только с коментами то и 64 kbps будет достаточно. Video - Bit Rate - галочка только напротив Internet/LAN. Учитывая, что tm-tube перекодирует после заливки видео до 3 Mbps, смысла ставить меньше или больше нет. Если видео будет "подаваться" через файлообменник в архиве, можно выставить битрейт 1-2 Mbps. Проверить качество легко. Сохраняем файл как проект (file/save as...), обрезаем в редакторе видео на 1 минуту и сохраняем (Render as...) с желаемыми настройками, смотрим, удовлетворяет нас качество и объем видео. 4. Загрузка видео на хостинг. Видео можно загрузить на tm-tube.com. Мы используем все настройки из расчета на этот сайт. Другие видеохостинги либо очень сильно портят качество видео, либо имеют ограничения по времени/объему видео, снять которые можно только заплатив за голд аккаунты. Так же можно загрузить видео в архиве на любой файлообменник. Если видео будет весить больше 1Гб, на tm-tube.com оно не загрузится. В этом случае в AMVsimple GUI ставим галочку напротив "Полная" и в настройке (кнопка ниже) ставим нужный битрейт из расчета продолжительности видео (1000/продолжительность видео и округлить до меньшего целого) |
|
Такая ошибка случается при заполненном кэше. Увеличить размер кэша можно следующим образом: Запустить ярлык игры -> Настройки -> Дополнительно -> Вкладка «Сеть» -> Поле «Макс. размер кэша». Либо можно почистить кэш: удалить файлы в папке C:\Documents and Settings\All Users\Application Data\TrackMania\Cache |
|
Вам нужно установить виртуальные сервера в роутере на порты вашего сервера. Если вы используете порт 2350 для игроков и 3450 для P2P, то в настройках вашего роутера на вкладке VirtualServers добавьте перенаправление запросов с них на ваш внутренний IP-адрес. Для того, что бы получить постоянный IP-адрес от роутера, вы должны в настройках LAN'а роутера добавить "DHCP Static Lease Client" где указать желаемый IP адрес из допустимого диапазона и MAC адрес вашего компьютера. Что бы узнать ваш MAC адрес, вы можете спросить у роутера присоединённые на данный момент компьютеры. Пример на роутере ZyXEL P-330W EE:
|
|
В TrackMania Nations Forever присутствует только первый режим, в полной версии все остальные. Гонка - В этом режиме ваша задача бить рекорды и зарабатывать медали. Головоломка - Необходимо проложить с использованием имеющихся блоков трассу, а потом проехать её максимально быстро. Платформа - Вам предстоит пройти трассы с нарастающей сложностью за минимальное кол-во восстановлений на чекпоинтах. Трюки - В этом режиме надо зарабатывать очки и медали выполняя трюки, на специально разработанных трассах. |
|
Шрифт, которым на многих картинках написан логотип Каньона, называется Coalition. Создан неким Paul Reid. Вдохновил его на это шрифт Gears of War. 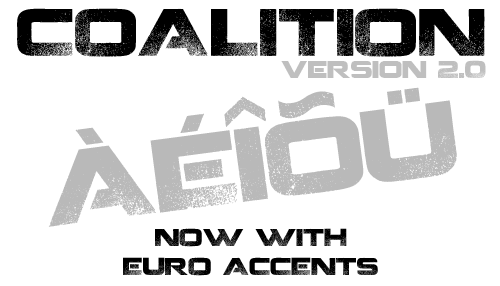 Перевод: Unky |
|
Полезно для теста повреждений моделей, теней скинов и т.п.
Ctrl + F показать оси Ctrl + B вкл/выкл стоп-сигналы (задние фары) Ctrl + T вращение колес Ctrl + J вкл/выкл детали авто Ctrl + O открыть/закрыть двери, капот, багажник Ctrl + I вкл/выкл грязь Ctrl + D вкл/выкл повреждения Ctrl + Down следующее качество 3D модели Ctrl + Up предыдущее качество 3D модели Ctrl + L вкл/выкл все фары (дневной и ночной режим) Ctrl + V вкл/выкл модель Ctrl + A вкл/выкл вращение модели Ctrl + H показывает maxbox и границы света фар Ctrl + X режим отладки показывает Shows Primitives,Verticles,полигоны Ctrl + R перезагрузить скин Ctrl + Right перейти к следующему скину Ctrl + Left перейти к предыдущему скину Перевод: Unky |
|
Если вы сами выбирали путь для установки игры, то размещение нужных нам папок будет выглядеть примерно так:
Например, вы установили игру в D:\Games\Maniaplanet Общие файлы будут в папке D:\Games\ManiaplanetCommon Личные файлы будут в D:\Games\ManiaPersonal В случае, если вы устанавливали игру в папку по умолчанию, то всё будет выглядеть таким образом:
Игра установлена в C:\Program Files (x86)\ManiaPlanet
Общие файлы будут в C:\ProgramData\ManiaPlanet (если не увидите папку ProgramData, входите через адресную строку)
Личные файлы будут C:\Users\*имя пользователя*\Documents\ManiaPlanet
Перевод: Unky |
|
В этой статье я объясню некоторые, не такие уж и заметные различия между камерами. Каждая из них способна как помочь, так и помешать вам, но я скажу лишь о полезной составляющей: какая камера больше всего подходит к вашему стилю вождения. С предстоящим выходом ТМ2 ( в которой такие же камеры), данная статья может поставить вас на верный путь. В Трекмании существует 3 игровых камеры ( четвёртая – общий вид, она непригодна для игры). Назовём дальнюю номером 1, камеру за машиной – номером 2 и вид от первого лица – третьей. Эти номера чётко соответствуют клавишам выбора камеры на клавиатуре. Камера 2 ( Используют такие игроки, как Берги и Фрост)   Почему я начал со второй камеры? Ну, потому что это дефолтная камера! Эта камера располагается за и немного выше машины. Она позволяет вам отлично видеть трассу. Вы поймёте это, как только повернёте – камера сместится с центра. Носовая часть авто отклоняется от центральной оси экрана и, во время поворота из-за этого вы имеете слепую зону. Это может сыграть с вами злую шутку в некоторые моменты, например при быстрых поворотах, прыжках, на петле или при воллрайде. Ещё, в те моменты, когда вторая камера приближена к земле (сопоставима с камерой №1) вам понадобится навык интуитивного вождения. Если вы уверены в том, что справитесь со слепыми зонами – эта камера для вас. Наилучшее качество этой камеры проявляется в тот самый момент, когда она ближе к земле: в такой момент удобнее всего держать правильную траекторию – ни первая, ни третяя камеры не дадут вам такого эффекта. Более того, вы сможете огибать углы максимально близко к борту, ехать по рамштайну, избегать багов и, если вы играете на ЛАН-соревнованиях, ваши преследователи будут меньше вас раздражать (прим. переводчика: на ЛАН-соревнованиях видны машинки, в тмнф, при плотной борьбе, они довольно сильно мешают). Камера 1 (С ней ездят Мория, Карл и Боба)   На первый взгляд единственное отличие от второй камеры это расположение: она подальше и повыше, но в этом то и вся суть! Такое расположение камеры позволяет вам отлично видеть следующий поворот, что поможет вам при выборе правильной траектории без расчёта на вашу интуицию. Играя с такой камерой вы заметите, что болид не сильно отклоняется, по сравнению с камерой №2. Ваша камера как бы «прикреплена» к болиду, такой вид может показаться вам неповоротливым, но вскоре вы привыкнете. Как бы то ни было, с такой сильно отдалённой от машины камерой существуют и несколько недостатков. Вы не сможете ехать у борта так же близко, как бы вы могли это сделать при второй камере, правильно проехать петлю или воллрайд становится практически невозможно. Если же вы предпочитаете иметь более широкий обзор и полагаться на видимое, а не на интуицию, то вам стоит остановиться именно на этой камере. Камера 3 ( Каржен и КарлДжуниор)   Самая радикальная камера в игре. Трекмания очень скоростная игра и такая камера только подчёркивает это. Машину вы не видите вообще, камера располагается прямо перед бампером, несколько сантиметров над землёй! Вы очень много теряете в плане обзора.На каждом повороте, вам придётся полагаться только на ваши инстинкты, мгновенно предугадывать наилучшую траекторию для следующего поворота. Может показаться, что играть с такой камерой практически невозможно, но, как только вы привыкнете к такому виду, вы осознаете все преимущества. Даже не видя колёс, у вас не будет проблем с полным контролем и точностью прохождения поворотов. Вы сможете ехать максимально приближенно к борту, сможете отлично проходить петли и воллрайды. Но у вас будут проблемы с прыжками,раммштайнами и фиксированием машины в воздухе – эти техники вам придётся оттачивать на уровне интуиции. Заключение Каждая камера имеет свои преимущества и недостатки. Вам придётся решать, какая из них больше всего подходит к вашему стилю вождения. Возможно, вам стоит попробовать все три камеры (по 1-2 недели на каждую) и понять, какая из них самая удобная. Если же вас устраивает не только одна камеры, вы можете сочетать их путём переключения во время езды. Может быть, что вы захотите использовать все три камеры! Да, это звучит странно и кажется сложным, но ведь раз они могут, то почему бы и вам не попробовать? Оригинал by Dignitas|Moriah Перевод: Blade |
|
Авторская (зелёная) медаль - это время, которое установил автор трассы,когда ее делал в редакторе треков. |
|
Ладдер - это рейтинг игроков в онлайн и соло игре. Рейтинг зависит от количествава очков. В онлайн игре очки зарабатываются победами над другими соперниками, а в соло игре занятием мест в официальном режиме.
|
|
Трассы создаются в редакторе: Главное меню > Редактор > Новая трасса Существует два типа редактора: Для новичков и продвинутый. В редакторе для новичков у вас ограниченное количество блоков и возможностей, а в продвинутом редакторе у вас есть все возможности для создания трасс. |
|
Скины машин создаются в редаакторе скинов. Главное меню > Редактор > Раскрась машину После этого вы выбираете необходимый тип машины и саму машину. После того как вы сделаете скин, сохраняйте его под новым именем. |
|
Это место, которое ты занял проехав этот чекпоинт по сравнению с другими игроками. |
|
ESC > Дополнительно > Сохранить трассу Трасса появится в соло игре, в папке Downloaded. |
|
Это делается в профиле. Главное меню > Профиль Прямо по центру экрана будет окно Описание. |
|
Это делается в профиле. Главное меню > Профиль По центру, ниже описания вашего аккаунта есть кнопка обновить аккаунт. Чтобы обновить аккаунт надо ввести ключ от TMUF. Игру можно купить в магазинах. |
|
TrackMania Nations Forever это бесплатная версия игры TrackMania United Forever. В отличие от TMNF в TMUF: 7 типов транспортных средств, в 7 окружениях - один из которых, Stadium, совместим с бесплатной версией TrackMania Nations Forever. 4 режима одиночной игры (Гонка, Платформа, Трюки и Головоломка) на 265 зрелищных и прогрессивно усложняющихся трасс. Встроенная система peer-to-peer, позволяющая демонстрировать все ваши данные своим оппонентам (скины, аватары и прочее). Встроенный браузер для приобретения и обмена новыми трассами, автомобилями и скинами, вы можете создать свою страничку, и размещать там всё что хотите. Монеты - виртуальные деньги игроков TrackMania, вы можете их заработать, выигрывая медали в режиме одиночной игры или продавая свои творения TrackMania другим игрокам (машины, скины, трассы, видео-клипы .).
|
|
Потому что в списке появляются только те треки, которые прошли проверку. В редакторе треков нажмите на флажок «проверить трассу» и пройдите ее. После этого сохраните трек, и он появится в списке треков, доступных для игры. |
|
Если вы давно уже мечтаете добавить в свой трек рекламные щиты с фотографиями вашей любимой собачки, вставить дружеский шарж на свою двоюродную сестру в интро трека и сдобрить все это раскатистым "Все так же рыдает шарманка, в Париже она чужестранка" (в исполнении сами знаете кого), звучащего на протяжении всей гонки, то ваша мечта может осуществиться после прочтения этой статьи. Предполагается, что вы уже знакомы с основами работы в редакторе Трекмании и знаете, как редактировать реплеи или интро трека. Если для вас это все в диковинку, то сначала прочитайте статью по работе с камерами, находящуюся по соседству. Итак, есть три задания: установить на треке рекламный щит с нашей картинкой, вставить в интро трека другую картинку и заставить звучать нашу музыку во время гонки. Причем картинки и музыка должны грузиться не с нашего компьютера (иначе их увидят и услышат только те игроки, которые будут заходить на ваш сервер в трекмании, а те, кто скачает ваш трек из Интернета, не увидят картинок и не услышат музыки), а с внешнего сайта. Проще всего добавить картинку на рекламный щит. Прежде всего создаем ее в формате *dds, сохраняем с именем image.dds и запаковываем в zip-архив. В моем примере - это zoidberg_advert.zip, в котором запакован файл image.dds. Выкладываем архив на сайт и запоминаем путь к нему (например http://www.pro-tuning.ru/tm_sunrise/advert/zoidberg_advert.zip). Далее в редакторе треков ставим рекламный щит и меняем на нем картинку по умолчанию, нажав на иконку ведерка с краской и кликнув на нашем щите. В появившемся окне выбираем пункт "Select URL". Далее вводим нужный нам адрес - http://www.pro-tuning.ru/tm_sunrise/advert/zoidberg_advert.zip
Сохраняем наш выбор и если все сделано правильно, то на рекламном щите появится наша картинка, загруженная с сайта. Первое задание выполнено.
Сохраняем наш трек и переходим к следующему заданию - добавление музыки. Трекмания понимает музыку в формате ogg, с ним мы и будем работать. Повторяем уже знакомые нам действия - загружаем файл с музыкой на сайт (http://www.pro-tuning.ru/tm_sunrise/Happy_House.ogg), создаем локатор в каталоге \Мои документы\TrackMania\Skins\ChallengeMusics\ - файл Happy_House.ogg.loc, в котором прописана строка http://www.pro-tuning.ru/tm_sunrise/Happy_House.ogg
Для чистоты эксперимента удаляем созданные файлы-локаторы (ведь их нет у тех, кто будет скачивать ваш трек) и в очередной запускаем Трекманию, чтобы убедиться, что все сделано правильно. Только не пугайтесь, если в первый запуск трека вы не увидели картинок и не услышали музыку - они еще не успели скачаться в кэш. На второй-третий запуск трека все исправится и вы будете любоваться изображениями сестры, кошки и будете слушать любимую шарманку. Автор: Др. Зойдберг. |
|
Ставишь обычный стенд, потом нажимаешь в правом нижнем углу экрана кнопку "перекрасить". Выбираешь свой стенд и выбираешь к нему раскраску. |
|
Nations Forever является бесплатной версией United Forever. Что бы получить возможность показывать всем свои скины, аватары и пользоваться p2p - вы должны проапгрейдить свой аккаунт до аккаунта United Forever с помощью купленного ключа. Если у вас уже есть аккаунт United, но машины всё равно не отображаются: 1. Вы недостаточно ждали. Если в течении нескольких треков машину не видно - смотрите второй пункт. 2. У вас запрещён p2p. Это может быть как в настройках игры, так и в настройках вашего фаервола. |
|
После загрузки игры выбираем пункты меню: |
|
Главное меню > Редактор > Изменить повтор Там выбераешь реплей, а дальше его можно посмотреть, отредактировать или записать как видео файл |
|
Это делается в профиле. Главное меню > Профиль Прямо под вашим ником будет кнопка "сигнал". После нажатия на неё появляется окошко, где нам предлагают выбрать. Использовать ли какой-то сигнал во всех машинах, или позволить каждой машине использовать свой сигнал, заданный автором скина. Нам надо выбрать первый пункт. В появившемся окне можно выбрать сигнал машины. Свои сигналы вы можете класть в папку Мои документы\TrackMania\Skins\Horns. Формат wav или ogg (Моно, 16кгц) Для использования сигнала в игре по умолчанию выставлена кнопка "0" (на доп. клавиатуре справа) |
|
Доступно только в TrackMania United. Шаг 1: http://inmania.org/for_FAQ/step1.jpg |
|
Это делается клавишей "с". |
|
Нажав один раз на клавишу "-" слева от знака "ровно" - Вы откроете небольшое информационное окно статистики, где показаны только самые необходимые детали. А нажав второй раз Вы откроете больше окно детальной статистики игры (FPS, Ping и др.) |
|
1. Или у вас, или у сервера плохая связь. 2. Вы свернули игру, а потом развернули. 3. Вы - читер! |
|
Возможные решения проблемы: - название папки для установки игры не должно содержать русских букв. Если вы устанавливали игру в папку с русскими буквами, удалите игру и установите ее заново в папку без русских букв; - убедитесь, что на вашем компьютере установлена версия DirectX не ниже 9.0c; - обновите драйвера видеокарты. |
|
Педали можно включить с помощью программки DXTweak2, которую можно скачать отсюда - http://www.wingmanteam.com/files/Tools/DXTweak2/x86/DXTweak2.exe http://www.wingmanteam.com/files/Tools/DXTweak2/ |
|
Для этого существует кнопка "забыл пароль" при входе в игру. Письмо с паролем высылается на email адрес на который зарегестрирован аккаунт. |
|
Установка: Первым делом вам нужно скачать сам XASECO и программу Xampp Скачать XAseco Скачать Xampp Распакуйте архив с XASECO, желательно рядом с сервером и установите Xampp. Во время установки появится вопрос, какие компоненты вы хотите установить. Поставьте галочку «Установить MySQL» (Install MySQL). Настройка: После установки вам нужно открыть Xampp Control Center. Рядом с MySql вы увидите "Запущен" (Running), если нет, то нажмите на кнопку "Старт" (Start).
Теперь нажмите на " Start " за "Apache". Рядом с Apache должно появиться "Запущен" Если "Запущен" выключается, значит у вас включён Skype. Выключите его.
Теперь зайдите в свой браузер и введите в строку адреса 127.0.0.1. Выберите родной язык и введите http://localhost/security/xamppsecurity.php в окне браузера.
Введите пароли в верхние строки и нажмите на кнопку, на которую указывает стрелочка. (обязательно запомните пароль, который вы ввели, т.к. он понадобиться нам позже!)
И сохраняем всё, нажав на кнопку.
Перейдите в папку xaseco и откройте файл "config.xml" в текстовом редакторе (Блокнот, OpenOffice, Word, Notepad + +). Давайте начнем: |
|
Servermania: Скачивать с нашего сайта - http://inmania.org/load/servermania_tmuf_i_tmnf_v_098/14-1-0-19 Servermania - программа для удалённого или локального управления сервером онлайн. В том числе она предполагает более простой запуск, настройку, и администрирование сервера
1.Установка : |
|
Это руководство покажет вам различные техники дрифта, такие как фокус с ударом об стену, иллюстрированные видеоклипами. Во-первых, если вы играете с клавиатуры и все еще используете стрелки курсора – переназначьте клавишу тормоза, иначе вам не удастся добиться высоких результатов в дрифте. Основной дрифт Все что вам нужно сделать, это повернуть в направлении заноса и, удерживая клавишу газа, одновременно нажать тормоз, вот почему вам нужно изменить клавишу торможения. Смысл в том, чтобы проходить повороты на полном газу. Ваша скорость и угол поворота определяют, когда вам нужно начать дрифтить, чем больше ваша скорость и острее угол поворота, тем раньше вам нужно войти в дрифт. Конечно, не всегда возможно пройти поворот на полном газу, иногда вам придется отпустить клавишу газа, чтобы не вылететь с линии оптимального дрифта. Повторяющийся дрифт Дрифт без газа Раммштайн дрифт Дрифт от удара в стену. Перевел: allgad |
|
Введение Механизм замены модели машины в игре такой же, как и замена ее раскраски. Вам требуется просто создать вашу машину Trackmania в любимой программе для трехмерного моделирования (следуя инструкциям ниже) и экспортировать ее в файл с расширением .3ds. После этого требуется использовать небольшой плагин, включенный в стартовую панель игры, чтобы сконвертировать вашу машину в файл с расширением .solid.gbx, который будет использоваться игрой вместо исходной модели машины. По причинам самой игры и характеристики машины при столкновении, точки соприкосновения и предметами не меняются в Trackmania Поэтому придется подгонять размеры и пропорции машины под расположение колес и основные габариты стандартной машины. Структура вашего файла .3ds Файл .3ds представляет собой список объектов (поименованных так, как указано ниже). БЕЗ материалов БЕЗ трансформаций (пользователям 3DS Max нужно не забыть сбросить модификатор Xform) UV координаты не должны пересекаться (как минимум для "кожи", потому что в противном случае раскраска может лечь некорректно) Колеса (они отцентрованы и перемещены в исходную позицию) WheelRRs Заднее правое будет использовать материал "кожи" WheelRRd -- будет использовать материал "деталей" WheelRLs Заднее левое -- WheelRLd -- -- WheelFRs Переднее правое -- WheelFRd -- -- WheelFLs Переднее левое -- WheelFLd -- -- Корпус разделен на три объекта: Skin будет использовать материал "кожи" diffuse.dds просто поверхность Details будет использовать материал "деталей" details.dds металлические блестящие детали Glass будет использовать материал "стекло" details.dds прозрачные окна Вспомогательные объекты: ShadowCast низкополигональный объект, используемый для обсчета теней, отбрасываемых машиной Источники света: Используется лишь размещение этих объектов, угол их поворота не имеет значения. Светящиеся следы остаются за задними источниками света. LightRR задняя правая фара LightRL задняя левая фара LightFR1 большая правая передняя вспышка (flare) LightFR2 малая правая передняя вспышка 1 LightFR3 малая правая передняя вспышка 2 LightFL1 большая левая передняя вспышка (flare) LightFL2 малая левая передняя вспышка 1 LightFR3 малая левая передняя вспышка 2 Экспорт В стартовой панели игры: (eng) [Help] > [Custom Data] > [Car Geometry] (rus) [Справка] > [Свои настройки] > [Геометрия машин] Выберите ваш файл .3ds с моделью. Например, его имя MyFavoriteCar.3ds. Он будет сконвертирован в файл MyFavoriteCar.solid.gbx Переименуйте получившийся файл в MainBody.Solid.Gbx или MainBodyHigh.Solid.Gbx (для высокополигональной версии) и поместите файл в ваш файл .zip, содержащий скины. Полный файл .zip должен содержать: MainBody.Solid.Gbx MainBodyHigh.Solid.Gbx Diffuse.dds Details.dds Icon.dds Horn.wav Минимальный набор файлов, требуемых для работы новой раскраски: Diffuse.dds и Icons.dds. Прим. перев.: я не уверен в последней фразе. Дело в том, что по-моему, файл должен называться icon.dds, а не icons.dds. Но на всякий случай привел название, содержащееся в оригинале, и добавил это примечание. Ограничения Размеры: одинаковы для обеих версий машина должна находиться: Минимум: (-1.5, -0.2, -3) Максимум: (1.5, 2.5, 3) (посмотрите MaxBox.zip) Количество вершин: MainBody.Solid.Gbx : 2500 вершин MainBodyHigh.Solid.Gbx : 20000 вершин Заметки Вы не можете заменить абсолютно все, вы можете поменять либо корпус машины, либо колеса. Те объекты, что не были затронуты при модификации, будут автоматически взяты из исходной машины. Даже если будет изменен небольшой фрагмент корпуса машины (например, материал), корпус заменяется целиком. Не забывайте создавать слои совместимые с вашими вариантами раскраски: колеса, детали и так далее. Чтобы не перегружать графическую карту, мы предлагаем вам уменьшить количество материалов, использованных в низкополигональной версии (MainBody.Solid.Gbx): только материал "деталей" для колес и только материалы "деталей" и "кожи" для корпуса. Не ленитесь сильно оптимизировать объект для генерации теней, ведь только основной корпус важен, не детали. Если все правильно сделали и у вас хватило терпения - ваша собственная машина для Trackmania готова. Удачи в гонках. Файл с дополнительными данными (скачивать обязательно!) Добавил: Михаил "Rai" Матвиенко (С) (ProStreet) |
|
IRC (англ. Internet Relay Chat — ретранслируемый интернет-чат) — сервисная система, при помощи которой можно общаться через сеть Интернет с другими людьми в режиме реального времени. Она была создана в 1988 году финским студентом Ярко Ойкариненом (Jarkko Oikarinen). В русском компьютерном сленге IRC называют «иркой», «ирцем», а также «мирк», «мирц» (кальки с названия наиболее популярного клиента — программы mIRC). С Mirc мы и познакомимся поближе. Для начала нам понадобится дистрибутив программы. скачать его можно отсюда - http://opel-qrd.com/index.php?site=files&cat=3 В архиве находятся лучшая на сегодняшний день версия Mirc - 6.17, keygen для нее и набор скриптов, облегчающих работу с программой. Иструкция по установке : 1. Запускаете установочный файл мирки. После установки запускаете mirc.exe 2. Закрываете все окна которые появятся. Смотрите в закладку Help, выбираете там Register. Открываете файл с ключом и копируете оттуда имя и пароль для активации. Вам напишут что всё успешно активировано. 3. Заходите в Установки (значок с молоточком) в первом же окне Connect - пишите свои имя, е-мэил, ник, второй ник. Не допускается ввод русских букв, пробелов, знаков (кроме /, \,|) 4. Смотрите вниз и видите оранжевую звездочку. Нажимайте. В поле IRC сеть выбираете Quakenet ниже в поле автоматом появится Quakenet:Random server. 5. Всё. Жмите кнопку Connect. Появится окошко, в верхнем поле набирайте #o-Q и жмите зайти. Когда вы подключитесь на канал, можете зайти на общим тм-канал, для этого нужно внизу в строке набрать /join #ET.tm 6. Затем можно установить NoNameScripts, делающую интерфейс программы более красочным и удобным. 7. Для того чтобы автоматически заходить на какой-либо канал нужно добавить этот канал в favorites (Favorites > Add to favorites) и в появившемся окне поставить галочку join on connect. 8. НЕОБЯЗАТЕЛЬНО!!! Регистрация ника. Необходима для создания своего канала или для авто-входа на канал в режиме Оператора канала. а) Во первых - сделайте ник так, чтобы в тем не было всяких палочек, звездочек и так далее. Например rus\poMka ну жно было поменять на ruspoMka. б) Затем пишите в командной строке /msg q hello yourmail yourmail После чего на почту к вам приходит несколько ссылок. Нажав на первую попадаете на старинцу где нужно ввести код подтверждения. В том окне где появится пароль с логином. Для авто захода под авторизированным аккаунтом делаете следующее: выбираете NonameScripts Options > Setup > Auth Settings > Quakenet. Вводите полученный ник и пароль и ставите галочки во всех полях. Готово. Приятного общения. |
|
Здесь я расскажу вам как нужно правильно проходить повороты. Правильное прохождение поворотов — это самое быстрое прохождение, тоесть без столкновений и минимальной потери скорости. Все повороты можно разделить на 4 вида: плавные повороты, плавные повороты со смещением, угловые на 90 градусов, угловые на 180 градусов
Вариант №2: при скоростях более малой. Здесь можно пройти по такой же тактике, но либо вы столкнётесь с бортиком внешнего радиуса, либо сбросите скорость и как следствие потеряете время. В таких случаях начинать поворачивать надо раньше, и вы должны следовать траектории "От большего к меньшему, от меньшего к большему". При данной траектории вы проходите большее расстояние, чем в первом варианте, но сохраняете высокую скорость и получаеться намного быстрее. Выглядит это примерно так
Плавные повороты со смещением можно разделить на 3 вида: смещение в сторону внутреннего радиуса, смещение засчёт добавления прямого участка дороги, смещения в сторону внешнего радиуса. Первый вид поворота проходиться по внутреннему радиусу, так как это позволяет без препятственно перескакивать с первой части поворота на вторую, Второй вид проходиться как единый плавный на 180 градусов либо, если разница между частями поворота больше 2 клеток (блоков), то они проходяться как два отдельных поворота, а с последним видом могут возникнуть проблемы.
На мой взгляд повороты этого типа надо проходить так, ваша цель в момент кога у вас появиться возможность проехать блок соединения двух частей поворота по прямой, вы должны двигаться по внутреннему радиусу. Потом отпускаете поворот и полетая болк перехода, снова начинаете поворачивать. Получиться нечто вроде этого
Данные виды поворотов пожалуй самые не приятные, ведь скорость их прохождения очень мала, а ошибиться проще всего. Но они также как и все проходимы. Моя тактика прохождения таких поворотов очень проста: ваша цель пройти его на максимальной скорости, но так как эти повороты "не любят" скорость вам придёться проходить их быстро, для этого перед поворотом придёться прижаться к внешнему борту и начать поворачивать раньше, чтобы в точке перегиба прижаться к внутреннему борту. Основное уже сделано и если всё хорошо то настало время набирать скорость, тогда при выходе из поворота вас бросит к внешнему борту но вы сним не столкнётесь. Это и будет лучшее прохождение, выглядит это примерно так...
Но ни когда не забывайте главное "НЕТ ПРЕДЕЛА СОВЕРШЕНСТВУ" ведь каждый поворот может иметь несколько вариаций прохождения какая из них лучшая определяет трасса, эта статья рассказывает прохождения поворотов для начинающих, здесь ни разу не упомянуто слово "дрифт", а умение подчинять себе машину в дрифте открывает новые возможности, обучившись дрифту вы поймёте что "НЕТ НИ ЧЕГО НЕ ВОЗМОЖНОГО" |
|
Прохождение поворотов на дороге прямой или наклонной по своей сути очень банально главное понять что ваша цель выбрать траекторию прохождения в зависимости от вашей скорости, но к примеру со стенами могут возникнуть проблемы. Однако в этом нет ничего сложного, основное в рампах это выбрать направление движения, подчёкиваю направление, именно оно даст вам возможность проехать по наилучшей траектории, а если дело касаеться прыжков то тут добавляеться ещё несколько параметров: угол прыжка, направление импульса (поворота машины) и конечный угол (угол приземления). рассмотрим прохождение рамп. Самое главное это как вы войдёте в рампу, здесь вам предстоит определить свою траекторию движения относительно скорости, рукаводствуясь тем что её нельзя терять, а большинство игроков теряют скорость при входе либо слишком рано начиная подниматься, в этом случае дело происходит так: игрок рано поднявший машину вверх и понимая что она сейчас улетит, начинает поворачивать машину вниз, и тут то иначинаеться самое интересное, он не может опустить её вниз до конца (чтобы машина набрала скорость) т.к. тогда машина пройдёт под рампой, и он принимает решение держать занятую высоту, и это неизбежно влечёт за собой потерю скорости. А игрок запоздавший с подъёмом, вынужден подниматься быстро и почти по вертикальному направлению, как результат вылет с трассы, либо большая потеря скорости. Для того чтобы пройти рампу практически без потери скорости необходимо при заходе выбрать правильный угол, в большинстве случаев он лежит в пределах от 5 до 45 градусо в зависимости от скорости движения, если вы не хотите вылететь с рампы, то вам придёться выровнить машину, т.е. поставить её в горизонтальное направление движения (если вы сделаете поворот на рампе слижком резким, то вы потеряете скорость, здесь пусть он будет подольше). Если во время движения по рампе вам необходимо смещение в верх или вниз то делайте отклонения от горизонтали не более 45 градусов (если отклонитесь на большее количество градусов вы точно не доедете до конца), при выходе с рампы нельзя спешить, резкий поворот и машину занесло => вы потеряли скорость, угол поворота тоже определяеться скоростью и находиться в пределах от 10 до 80 градусов. Это выглядит примерно так. С прыжками главное понять что чем ниже прыжок тем лучше, тут наша цель зайти под минимальным углом (угол определяет скорость, расстояние и различные преграды),в момент отрыва повернуть машину носом вниз, зафиксировать положение, долететь до точки приземления, эдесь мы и увидим правильное ли положение мы зафиксировали, если да, то мы входим плавно практически без потери скорости, и выглядеть это будет примерно так. |
|
Введение В одном тексте одновременно могут быть использованы коды управления, специальные символы и цветовые коды. Коды управления Коды управления вводятся непосредственно во время написания текста: Quote $i: курсив $s: затененный $t: прописью $w: широкий интервал $n: узкий интервал $m: нормальные настройки $g: стандартный цвет $z: сбросить все $$: для ввода символа "$" $o: Жирный с полу-широким интервалом. $h: Внутренняя ссылка ManiaLink. $l: Внешняя ссылка URL. Синтаксические выражения: Code $h[creative]Посетите ManiaLink$h Code $l[http://domain.com/]Посетите сайт$l Коды управления влияют на все буквы если не вставлен код "Сбросить всё"(выделен жирным шрифтом) или же текст не пишется заново. Пример: Code $iThis is italic, $oThis is italic and bold, $z$o This is only bold This is italic, This is italic bold, This is only bold Пример: Code $L[http://www.mania-creative.com]Нажми для посещения офф сайта$L Нажми для посещения офф сайта Цвета Цветовые коды используются также как и коды управления. Данные коды дают цвет только тексту, цвет фона настроить нельзя. $000-$fff Цветовые коды в TrackMania используется в качестве трехцифренного шестнадцатиричного RGB кода. RGB означает, что все цвета состоят из комбинации 3 цветов: Красного(Red) Зеленого(Green) и Синего(Blue). Пример: Code $00fH$03fE$06fL$09fL$0cfO HELLO Таблица цветов Используйте эту таблицу для быстрого выбора нужного вам цвета: Quote  Таблица черно-белых цветов  Автор: WillsherT |
|
После прочтения данного урока, скин вашей машины будет ограничен лишь вашей фантазией. В данном уроке мы будет делать нечто вроде этого:  Содержание:
2. Что нужно скачать с ManiaPark 3. Начинаем работу: Открываем файл шаблона ManiaPark 4. Начинаем рисовать 5. Редактируем альфа-канал 6. Сортировка файлов в .zip архиве и копирование этого архива в нужную папку 7. Дополнительная информация, скриншоты и прочее 1. Что вам понадобится
 - Photoshop - NVIDIA Texture Tools for Adobe Photoshop И ничего больше  2. Что нужно скачать с ManiaPark Нам нужна сама модель и шаблон. То и другое вы найдете на странице 3D моделей (Не на странице скинов). Для создания скина вам не нужна 3D модель, она уже есть в игре. Этот урок показывает как изменять скин для CanyonCar, однако скины для всех моделей одинаковы, так, что можете смело использовать этот урок. Единственное, что вы должны дополнительно сделать при создании скина для другого автомобиля, это сделать шаблон, аналогичный тому, что используется для CanyonCar.  Скачайте модель и шаблон, создайте новую папку, назовите её как вам захочется (Пример: My new CanyonCar). Откройте архив с шаблоном и извлеките из него файл .psd 3. Начинаем работу: Открываем файл шаблона ManiaPark Дважды кликните по файлу шаблона, и фотошоп откроет этот файл.  Основная структура уже построена и файл готов к созданию вашего скина.  Quote Если вы делаете скин для другой модели и делаете шаблон с нуля: Если вы хотите сделать скин для другой модели, вы должны сделать собственный PSD файл точно с точно таким же шаблоном. Убедитесь, что разрешение файла равно 2048x2048 и первым делом создайте фоновый слой (позже вы его уже не сможете сделать, т.к. собьете структура шаблона!). Создайте слой, залейте его белым цветом, щелкните по нему ПКМ и выберите: "Сделать фоном". Если всё сделано правильно, то вы увидите замочек с правой стороны слоя. Теперь я немного расскажу о структуре шаблона:  Режим - Эта опция отвечает за наложение слоя на предыдущие. Сетка - для более простой ориентации в скине(не работает при сохранении в dds); Эффект наложения = Умножение / Экран / Перекрытие (может быть разным, зависит от типа wireframe) Свечение - тени вашего скина, придает больший 3D эффект; Эффект наложения = Умножение Альфа-слой - здесь наш альфа-канал (Урок по редактированию альфа канала в пункте 5.); Эффект наложения = Нормальный Текст/Наклейки - здесь ваши наклейки и текст; Эффект наложения = Нормальный Покраска - здесь находятся все цвета которые вы хотите видеть на вашем скине; Эффект наложения = Нормальный Фон - этот слой важен для экспорта в DDS. Как сделать этот слой писалось выше Это и есть основной шаблон  4. Начинаем рисовать Теперь начнем раскрашивать наш автомобиль. В шаблоне: Красный - кузов; Синий - Зеркала; Желтый - Диски. В этом уроке мы будем использовать другие цвета. Как изменить цвет: дважды щелкните по слою с цветом:   В появившемся окне выберите желаемый цвет. Проведите подобные манипуляции и с остальными элементами группы. У меня: Quote Кузов: #001c6e Зеркала: #001c6e Колеса: #bdbdbd Когда закончите увидите нечто, вроде этого:  Теперь добавим небольшой текст:  Для добавления текста используйте кнопку "Т" на панели инструментов и посмотрите на структуру файлов, убедитесь, что ваша структура такая же. Теперь создадим копию нашего текста (щелкните правой кнопкой мыши по слою с текстом, и нажмите "Создать дубликат слоя..."), вы увидите, что появился новый слой "ваш текст (копия)". Сейчас слои наложены друг на друга, подготовьте его к повороту на 180° как на скриншоте ниже:  Сначала кликните на значок стрелки, а затем поставьте галку на "Показать управляющие элементы" Теперь по углам текста должны появится квадратики. Нажмем на один из квадратов и с помощью появившегося меню поворачиваем текст на 180°:  Теперь передвигаем его вверх до другой двери, немного подкорректируем. Получится, что то типа этого:  Вы можете добавить свой текст куда угодно, и не только текст. Теперь переходим на закладку Paint и добавляем выделение:  Следующий шаг: Создание зеленой полосы (Заполняющий цвет)  На marque tool кликните "Создать новый корректирующий слой или слой-заливку" в открывшемся меню выбираем первый пункт - Цвет. В открывшемся окне мы должны выбрать цвет нашей полоски. После всех этих манипуляций мы должны увидеть примерно это:  Продублируйте данный слой и добавьте его на другую сторону:  На этом урок по покраске закончен  . . Следующий шаг: Редактирование альфа-канала 5. Редактируем альфа-канал И так, мы закончили покраску, и добрались до альфа-канала. Примечание: вы можете пропустить данный шаг, и потом к нему вернутся, но лучше делать всё шаг за шагом.  Quote Альфа-канал отвечает за блеск машины в игре, вы можете прочитать дополнительную информацию по альфа-каналу в этой теме > viewtopic.php?f=128&t=5892  Альфа-канал должен быть активен только при его редактировании, в остальное время он должен быть невидимым. (Это не обязательно, просто куда легче ориентироваться  ) ) Не волнуйтесь это просто, просто нажмите на значок глаза слева от слоя. Следующий шаг: Продублируйте группу слоев "Text / Stickers" и перенесите её в группу "Alpha edit" над слоем "Alpha Groundcolor". В группу "Alpha edit" я скопировал группу слоев "Paint". Убедитесь, что в положение дубликатов слоев в группе "Alpha edit" такое же как и в обычной группе "Paint". Удалите слой "Doorhandles" из папки "Text / Stickers". Выглядеть это должно примерно так:  Нажмите правой кнопкой по группе слоев "Text / Stickers" (которая находится в группе "Alpha edit") и выберите пункт "Преобразовать в смарт-объект" теперь наши группы объединились в один объект. Повторите это с группой "Paint". После того, как вы провернули данные манипуляции выделите "Text / Stickers copy" и нажмите кнопку FX, в открывшемся меню выберете "Наложение цвета" и выберете желаемый цвет для "Text / Stickers copy". Не используйте текст, который установлен по дефолту. :mrgreen: (прим. от WillsherT: ибо он красный и вы ничего не увидите  ) ) Используйте цвет в пределах серого. (Автор использовал #777777, я использовал #909090) Проделайте те же манипуляции с смартом Paint. Теперь всё должно выглядеть примерно так:  Сам скин выглядит примерно так:  Теперь можно вернуть видимость альфа-канал. (И создать альфа-канал) Следующий шаг это (альфа группа всё ещё должна быть видимой!): Перейдите на вкладку каналов и нажмите на кнопку "Создать канал":  Вернитесь к каналам RGB и откройте вкладку со слоями. Следующий шаг: "Выделить всё" (Ctrl + A) и потом "Скопировать объединенные" (Shift + Ctrl + C) Теперь переключаемся на альфа-канал (Ctrl + 6) И выберите: Специальная вставка -> вставить на оригинальную позицию (Shift + Ctrl + V), готово! Вот, что должно получиться:  Опять выберите RGB канал и перейдите на вкладку слоев. Теперь скройте группу "Alpha edit" и экспортируйте ваш скин в DDS (Имя документа "SkinDiffuse.dds") сохраняем с такими настройками:  Несколько секунд и ваш файл SkinDiffuse.dds будет готов.  6. Сортировка файлов в .zip архиве и копирование этого архива в нужную папку Для оригинальной CanyonCar достаточно положить файлы в .zip архив и игра их примет, для прочих моделей инструкция будет позже. Только для оригинальной CanyonCar: Сейчас мы используем скачанный нами zip файл (Не шаблон, а скин!) Переименуйте архив. (наприм. MyCar.zip) Теперь добавьте в архив "MyCar.zip" ваш файл SkinDiffuse.dds и удалите все лишние файлы из архива. Так же вы можете создать файл ReadMe.txt. Теперь мы можем создать иконку для вашего автомобиля. Урок по созданию иконки вы можете прочитать здесь. Если вы закончили, то можете разместить свой скин в папку: Для оригинальной CanyonCar > [Personalfiles]/Skins/Vehicles/CanyonCar/ Для других 3D моделей > [Personalfiles]/Skins/Vehicles/CarCommon/ 7. Дополнительная информация, скриншоты и прочее Для снятия отличных скриншотов используйте этот урок. И не забывайте о правилах добавления скриншотов.  Автор: xrayjay Перевод: WillsherT |