| Главная » FAQ » Trackmania 2 | [ Добавить вопрос ] |
| Trackmania 2 [5] | TMNF/TMUF [12] |
| Общие [24] | Руководства [7] |
|
Шрифт, которым на многих картинках написан логотип Каньона, называется Coalition. Создан неким Paul Reid. Вдохновил его на это шрифт Gears of War. 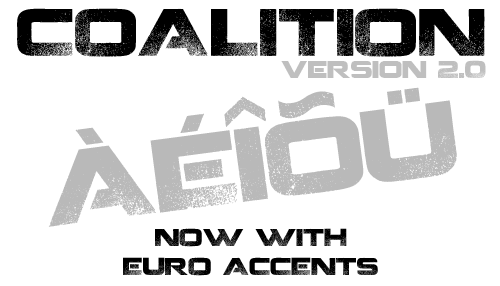 Перевод: Unky |
|
Полезно для теста повреждений моделей, теней скинов и т.п.
Ctrl + F показать оси Ctrl + B вкл/выкл стоп-сигналы (задние фары) Ctrl + T вращение колес Ctrl + J вкл/выкл детали авто Ctrl + O открыть/закрыть двери, капот, багажник Ctrl + I вкл/выкл грязь Ctrl + D вкл/выкл повреждения Ctrl + Down следующее качество 3D модели Ctrl + Up предыдущее качество 3D модели Ctrl + L вкл/выкл все фары (дневной и ночной режим) Ctrl + V вкл/выкл модель Ctrl + A вкл/выкл вращение модели Ctrl + H показывает maxbox и границы света фар Ctrl + X режим отладки показывает Shows Primitives,Verticles,полигоны Ctrl + R перезагрузить скин Ctrl + Right перейти к следующему скину Ctrl + Left перейти к предыдущему скину Перевод: Unky |
|
Если вы сами выбирали путь для установки игры, то размещение нужных нам папок будет выглядеть примерно так:
Например, вы установили игру в D:\Games\Maniaplanet Общие файлы будут в папке D:\Games\ManiaplanetCommon Личные файлы будут в D:\Games\ManiaPersonal В случае, если вы устанавливали игру в папку по умолчанию, то всё будет выглядеть таким образом:
Игра установлена в C:\Program Files (x86)\ManiaPlanet
Общие файлы будут в C:\ProgramData\ManiaPlanet (если не увидите папку ProgramData, входите через адресную строку)
Личные файлы будут C:\Users\*имя пользователя*\Documents\ManiaPlanet
Перевод: Unky |
|
Введение В одном тексте одновременно могут быть использованы коды управления, специальные символы и цветовые коды. Коды управления Коды управления вводятся непосредственно во время написания текста: Quote $i: курсив $s: затененный $t: прописью $w: широкий интервал $n: узкий интервал $m: нормальные настройки $g: стандартный цвет $z: сбросить все $$: для ввода символа "$" $o: Жирный с полу-широким интервалом. $h: Внутренняя ссылка ManiaLink. $l: Внешняя ссылка URL. Синтаксические выражения: Code $h[creative]Посетите ManiaLink$h Code $l[http://domain.com/]Посетите сайт$l Коды управления влияют на все буквы если не вставлен код "Сбросить всё"(выделен жирным шрифтом) или же текст не пишется заново. Пример: Code $iThis is italic, $oThis is italic and bold, $z$o This is only bold This is italic, This is italic bold, This is only bold Пример: Code $L[http://www.mania-creative.com]Нажми для посещения офф сайта$L Нажми для посещения офф сайта Цвета Цветовые коды используются также как и коды управления. Данные коды дают цвет только тексту, цвет фона настроить нельзя. $000-$fff Цветовые коды в TrackMania используется в качестве трехцифренного шестнадцатиричного RGB кода. RGB означает, что все цвета состоят из комбинации 3 цветов: Красного(Red) Зеленого(Green) и Синего(Blue). Пример: Code $00fH$03fE$06fL$09fL$0cfO HELLO Таблица цветов Используйте эту таблицу для быстрого выбора нужного вам цвета: Quote  Таблица черно-белых цветов  Автор: WillsherT |
|
После прочтения данного урока, скин вашей машины будет ограничен лишь вашей фантазией. В данном уроке мы будет делать нечто вроде этого:  Содержание:
2. Что нужно скачать с ManiaPark 3. Начинаем работу: Открываем файл шаблона ManiaPark 4. Начинаем рисовать 5. Редактируем альфа-канал 6. Сортировка файлов в .zip архиве и копирование этого архива в нужную папку 7. Дополнительная информация, скриншоты и прочее 1. Что вам понадобится
 - Photoshop - NVIDIA Texture Tools for Adobe Photoshop И ничего больше  2. Что нужно скачать с ManiaPark Нам нужна сама модель и шаблон. То и другое вы найдете на странице 3D моделей (Не на странице скинов). Для создания скина вам не нужна 3D модель, она уже есть в игре. Этот урок показывает как изменять скин для CanyonCar, однако скины для всех моделей одинаковы, так, что можете смело использовать этот урок. Единственное, что вы должны дополнительно сделать при создании скина для другого автомобиля, это сделать шаблон, аналогичный тому, что используется для CanyonCar.  Скачайте модель и шаблон, создайте новую папку, назовите её как вам захочется (Пример: My new CanyonCar). Откройте архив с шаблоном и извлеките из него файл .psd 3. Начинаем работу: Открываем файл шаблона ManiaPark Дважды кликните по файлу шаблона, и фотошоп откроет этот файл.  Основная структура уже построена и файл готов к созданию вашего скина.  Quote Если вы делаете скин для другой модели и делаете шаблон с нуля: Если вы хотите сделать скин для другой модели, вы должны сделать собственный PSD файл точно с точно таким же шаблоном. Убедитесь, что разрешение файла равно 2048x2048 и первым делом создайте фоновый слой (позже вы его уже не сможете сделать, т.к. собьете структура шаблона!). Создайте слой, залейте его белым цветом, щелкните по нему ПКМ и выберите: "Сделать фоном". Если всё сделано правильно, то вы увидите замочек с правой стороны слоя. Теперь я немного расскажу о структуре шаблона:  Режим - Эта опция отвечает за наложение слоя на предыдущие. Сетка - для более простой ориентации в скине(не работает при сохранении в dds); Эффект наложения = Умножение / Экран / Перекрытие (может быть разным, зависит от типа wireframe) Свечение - тени вашего скина, придает больший 3D эффект; Эффект наложения = Умножение Альфа-слой - здесь наш альфа-канал (Урок по редактированию альфа канала в пункте 5.); Эффект наложения = Нормальный Текст/Наклейки - здесь ваши наклейки и текст; Эффект наложения = Нормальный Покраска - здесь находятся все цвета которые вы хотите видеть на вашем скине; Эффект наложения = Нормальный Фон - этот слой важен для экспорта в DDS. Как сделать этот слой писалось выше Это и есть основной шаблон  4. Начинаем рисовать Теперь начнем раскрашивать наш автомобиль. В шаблоне: Красный - кузов; Синий - Зеркала; Желтый - Диски. В этом уроке мы будем использовать другие цвета. Как изменить цвет: дважды щелкните по слою с цветом:   В появившемся окне выберите желаемый цвет. Проведите подобные манипуляции и с остальными элементами группы. У меня: Quote Кузов: #001c6e Зеркала: #001c6e Колеса: #bdbdbd Когда закончите увидите нечто, вроде этого:  Теперь добавим небольшой текст:  Для добавления текста используйте кнопку "Т" на панели инструментов и посмотрите на структуру файлов, убедитесь, что ваша структура такая же. Теперь создадим копию нашего текста (щелкните правой кнопкой мыши по слою с текстом, и нажмите "Создать дубликат слоя..."), вы увидите, что появился новый слой "ваш текст (копия)". Сейчас слои наложены друг на друга, подготовьте его к повороту на 180° как на скриншоте ниже:  Сначала кликните на значок стрелки, а затем поставьте галку на "Показать управляющие элементы" Теперь по углам текста должны появится квадратики. Нажмем на один из квадратов и с помощью появившегося меню поворачиваем текст на 180°:  Теперь передвигаем его вверх до другой двери, немного подкорректируем. Получится, что то типа этого:  Вы можете добавить свой текст куда угодно, и не только текст. Теперь переходим на закладку Paint и добавляем выделение:  Следующий шаг: Создание зеленой полосы (Заполняющий цвет)  На marque tool кликните "Создать новый корректирующий слой или слой-заливку" в открывшемся меню выбираем первый пункт - Цвет. В открывшемся окне мы должны выбрать цвет нашей полоски. После всех этих манипуляций мы должны увидеть примерно это:  Продублируйте данный слой и добавьте его на другую сторону:  На этом урок по покраске закончен  . . Следующий шаг: Редактирование альфа-канала 5. Редактируем альфа-канал И так, мы закончили покраску, и добрались до альфа-канала. Примечание: вы можете пропустить данный шаг, и потом к нему вернутся, но лучше делать всё шаг за шагом.  Quote Альфа-канал отвечает за блеск машины в игре, вы можете прочитать дополнительную информацию по альфа-каналу в этой теме > viewtopic.php?f=128&t=5892  Альфа-канал должен быть активен только при его редактировании, в остальное время он должен быть невидимым. (Это не обязательно, просто куда легче ориентироваться  ) ) Не волнуйтесь это просто, просто нажмите на значок глаза слева от слоя. Следующий шаг: Продублируйте группу слоев "Text / Stickers" и перенесите её в группу "Alpha edit" над слоем "Alpha Groundcolor". В группу "Alpha edit" я скопировал группу слоев "Paint". Убедитесь, что в положение дубликатов слоев в группе "Alpha edit" такое же как и в обычной группе "Paint". Удалите слой "Doorhandles" из папки "Text / Stickers". Выглядеть это должно примерно так:  Нажмите правой кнопкой по группе слоев "Text / Stickers" (которая находится в группе "Alpha edit") и выберите пункт "Преобразовать в смарт-объект" теперь наши группы объединились в один объект. Повторите это с группой "Paint". После того, как вы провернули данные манипуляции выделите "Text / Stickers copy" и нажмите кнопку FX, в открывшемся меню выберете "Наложение цвета" и выберете желаемый цвет для "Text / Stickers copy". Не используйте текст, который установлен по дефолту. :mrgreen: (прим. от WillsherT: ибо он красный и вы ничего не увидите  ) ) Используйте цвет в пределах серого. (Автор использовал #777777, я использовал #909090) Проделайте те же манипуляции с смартом Paint. Теперь всё должно выглядеть примерно так:  Сам скин выглядит примерно так:  Теперь можно вернуть видимость альфа-канал. (И создать альфа-канал) Следующий шаг это (альфа группа всё ещё должна быть видимой!): Перейдите на вкладку каналов и нажмите на кнопку "Создать канал":  Вернитесь к каналам RGB и откройте вкладку со слоями. Следующий шаг: "Выделить всё" (Ctrl + A) и потом "Скопировать объединенные" (Shift + Ctrl + C) Теперь переключаемся на альфа-канал (Ctrl + 6) И выберите: Специальная вставка -> вставить на оригинальную позицию (Shift + Ctrl + V), готово! Вот, что должно получиться:  Опять выберите RGB канал и перейдите на вкладку слоев. Теперь скройте группу "Alpha edit" и экспортируйте ваш скин в DDS (Имя документа "SkinDiffuse.dds") сохраняем с такими настройками:  Несколько секунд и ваш файл SkinDiffuse.dds будет готов.  6. Сортировка файлов в .zip архиве и копирование этого архива в нужную папку Для оригинальной CanyonCar достаточно положить файлы в .zip архив и игра их примет, для прочих моделей инструкция будет позже. Только для оригинальной CanyonCar: Сейчас мы используем скачанный нами zip файл (Не шаблон, а скин!) Переименуйте архив. (наприм. MyCar.zip) Теперь добавьте в архив "MyCar.zip" ваш файл SkinDiffuse.dds и удалите все лишние файлы из архива. Так же вы можете создать файл ReadMe.txt. Теперь мы можем создать иконку для вашего автомобиля. Урок по созданию иконки вы можете прочитать здесь. Если вы закончили, то можете разместить свой скин в папку: Для оригинальной CanyonCar > [Personalfiles]/Skins/Vehicles/CanyonCar/ Для других 3D моделей > [Personalfiles]/Skins/Vehicles/CarCommon/ 7. Дополнительная информация, скриншоты и прочее Для снятия отличных скриншотов используйте этот урок. И не забывайте о правилах добавления скриншотов.  Автор: xrayjay Перевод: WillsherT |